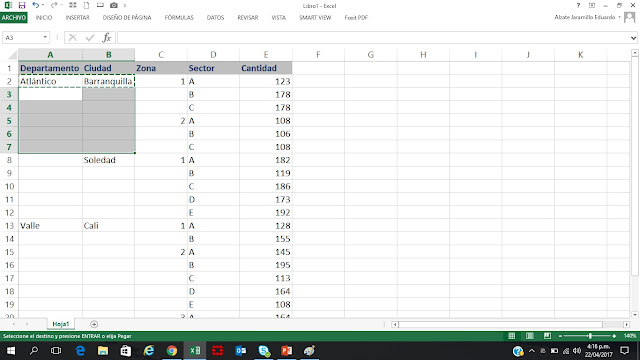Dentro de las muchas funciones para el tratamiento de textos que trae excel incluidas no hay una que nos permita invertir cadenas. Es cierto, no la hay. Si tenemos en una celda: "Hola" y queremos invertirla para tener: "aloH" no lo podemos hacer con las funciones disponibles.
Sin embargo, la librería de funciones que incluye vba si tiene una para cumplir con dicho propósito. Se llama StrReverse( ) y lo que nos pide como argumento, es una cadena de texto para poder invertirla.
Como la función esta disponible en vba, tendremos que escribir un poco de código y crear una función personalizada. Así es, en excel también podemos crear nuestras propias funciones y llamarlas en nuestras hojas de cálculo tal y como lo hacemos con BUSCARV, BUSCARH, IZQUIERDA, DERECHA o cualquier otra.
Vamos entonces a construir una función con la que podamos invertir la cadena de texto que tenemos en la celda B2:
Digitamos la combinación de teclas Alt + F11 para llamar el editor de vba y creamos un nuevo módulo: